Les
fichiers ont ΘtΘ supprimΘs - la poubelle a ΘtΘ vidΘe
Choisissez Disque dans le menu Fichier.
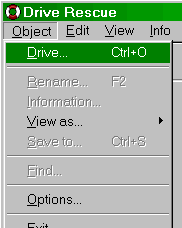
Choisissez le disque logique qui contient les donnΘes supprimΘes.
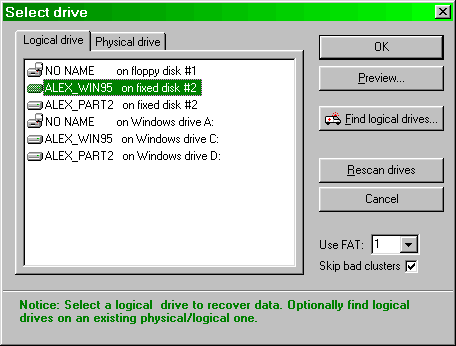
Cherchez votre fichier supprimΘ dans le dossier EffacΘs.
EffacΘs.
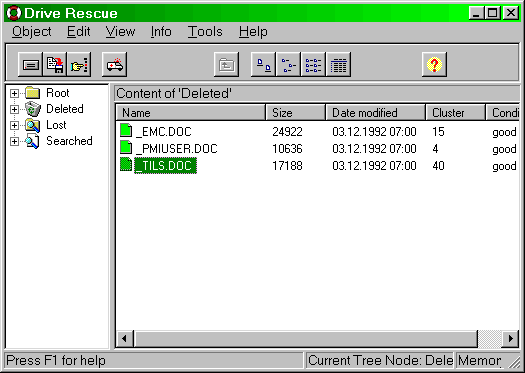
Choisissez votre fichier (pour plusieurs fichiers utiliser les touches CTRL ou SHIFT) et sauvez votre fichier sur un autre disque grΓce α la commande Enregistrer sousà du menu Fichier.
De plus vous pouvez chercher un fichier supprimΘ / perdu en passant par le menu Fichier/Rechercher.
Choisissez Disque dans le menu Fichier.
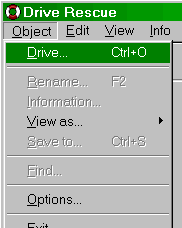
Choisissez le disque logique qui contient les donnΘes supprimΘes.
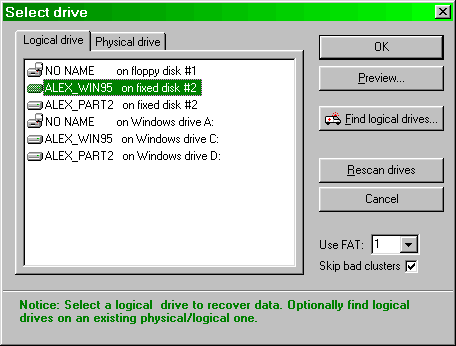
Cherchez votre fichier supprimΘ dans le dossier
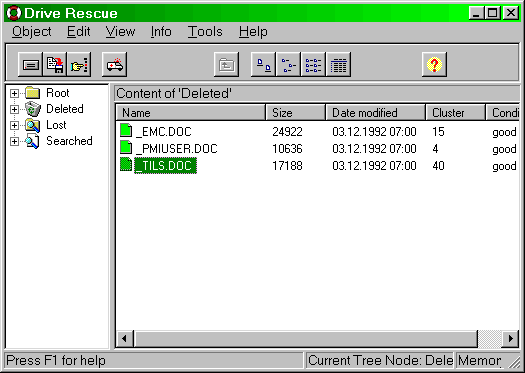
Choisissez votre fichier (pour plusieurs fichiers utiliser les touches CTRL ou SHIFT) et sauvez votre fichier sur un autre disque grΓce α la commande Enregistrer sousà du menu Fichier.
De plus vous pouvez chercher un fichier supprimΘ / perdu en passant par le menu Fichier/Rechercher.
Choisissez Disque dans le menu Fichier.
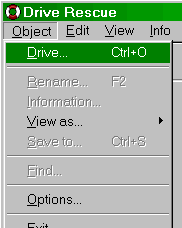
Choisissez le disque logique qui contient les donnΘes supprimΘes.
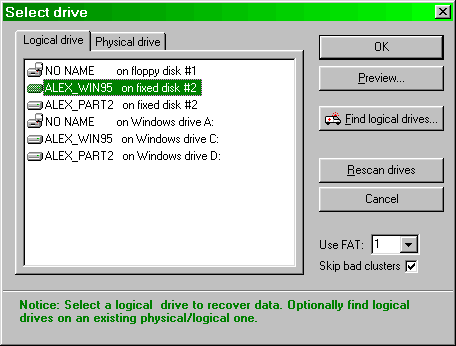
SΘlectionner Rechercher les donnΘes perdues dans le menu Outils. Une fenΩtre apparaεt et vous permet de dΘlimiter la recherche (par exemple si vous savez que le fichier / rΘpertoire est placΘ au dΘbut du disque, placer le curseur « dernier cluster » un peu plus en retrait).
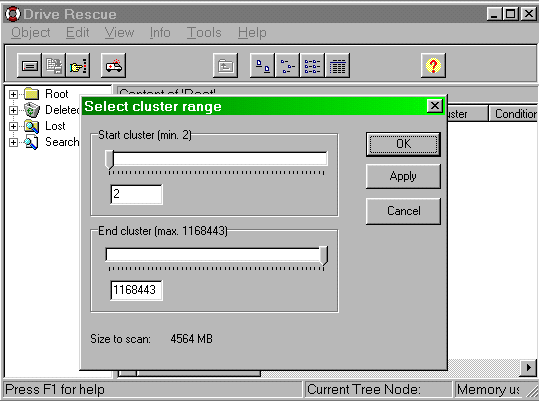
Une fois la recherche terminΘe, voir le rΘsultat dans le dossier

Choisissez votre fichier (pour plusieurs fichiers utiliser les touches CTRL ou SHIFT) et sauvez votre fichier sur un autre disque grΓce α la commande Enregistrer sousà du menu Fichier.
Important: Si un fichier est trouvΘ avec nom ou une taille inconnue (par exemple cluster40.jpg), vous pouvez corriger le nom / dimension en choisissant PropriΘtΘs dans le menu Fichier. Si le fichier est trop petit, changer sa taille tout simplement.
En plus d'analyser les clusters, vous pouvez chercher un fichier / rΘpertoire (ou pour plusieurs fichiers) en sΘlectionnant Rechercherà dans le menu Fichier.
Passez toutes les Θtapes α partir du 2.
Important : Ouvrir le disque et enregistrer vos donnΘes en choisissant l'option "aucune FAT" !

Choisissez le Disque dans le menu Fichier.
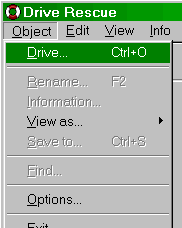
Choisissez le Disque physique qui contient la partition supprimΘes. Puis cliquer sur le bouton Rechercher des disques logiques...
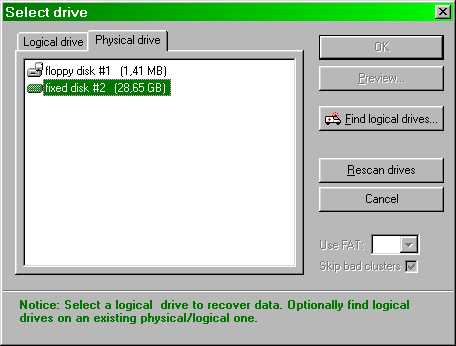
Une fenΩtre apparaεt et vous permet de dΘlimiter la recherche (par exemple si vous savez que le fichier / rΘpertoire est placΘ au dΘbut du disque, placer le curseur « dernier secteur » un peu plus en retrait).
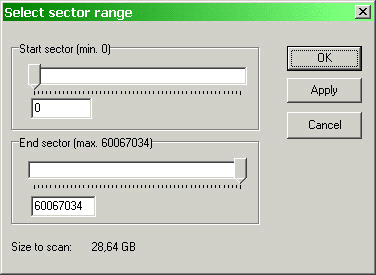
Une fois la recherche terminΘe et un disque logique trouvΘ, choisissez le disque sous disque logique, si le format semble Ωtre correct. Il n'est pas exceptionnel de trouver plus de lecteurs que ce qui a ΘtΘ installΘ. La raison est qu'il y a plusieurs copies du secteur de boot sur le disque dur. (c'est ce qui contient les informations sur les disques logiques). Utiliser la fonction Aperτu pour trouver le bon disque logique.
AprΦs avoir sΘlectionnΘ le lecteur, aller dans le dossier
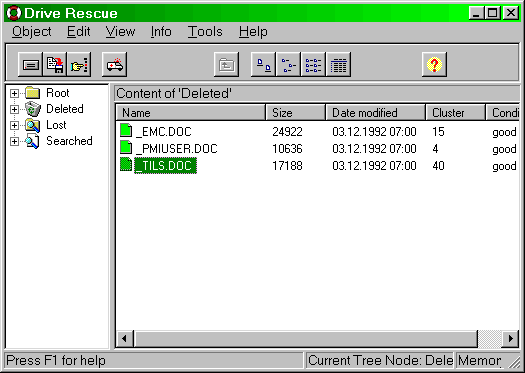
Vous pouvez chercher un fichier / rΘpertoire supprimΘ (ou plusieurs fichiers / dossiers) en sΘlectionnant Rechercherà dans le menu Fichier.
Drive Rescue nΘcessite Windows pour fonctionner. Il faut donc utiliser un second disque avec Windows installΘ et Drive Rescue installΘ. Configurer ce disque en maεtre et le disque endommagΘ en esclave.